Going from CRT to LCD
Whether you recently purchased an arcade cabinet with a CRT monitor or want to build an arcade machine from scratch, making the decision to use an LCD or other digital monitor for your display can be daunting given the amount of information available on the subject. Deciphering issues like refresh rates, resolution and lag can certainly be intimidating. While it’s true a CRT monitor can give you blissfully lag-free gameplay, achieving the same experience on an HD monitor is possible with a little configuration.

OpenITG | 1920×1080 | 60Hz | HDMI | 32″ RetroArcade LCD Arcade Display
There are two main issues revolving the use of analog/digital monitors for your arcade cabinet:
- Your hardware was designed for it. Older games, such as DDR Extreme running on a 573 unit, were designed to run in low resolution. This is because monitors being developed around that time had lower frequencies, plus memory was expensive and high fidelity graphics = more RAM = more $$. For example, DDR Extreme was pixel-perfected to look good at a resolution of 320 x 240 in blazing 15kHz (!) and the hardware simply isn’t capable of upscaling without distortion. If you’re building an OpenITG/Stepmania machine this is a nonissue as your display can be configured to upscale in higher resolutions.
- Lag. CRT monitors have incredibly low display lag as their analog technology doesn’t store image data allowing for sub-millisecond response times. LCD and other types of HD monitors, using digital technology, take time to process video input and blast it to the pixels on the display. There’s more work going on behind the scenes which can result in an ever-so-slight delay between input and display. That being said, most digital monitors today have nominal if any lag. For time-based games such as DDR or ITG, any microdelay can be especially noticeable but is easy to fix.
This guide will primarily focus on the second issue of lag and assumes you’re running software off a computer capable of modern display resolutions.
Choosing a Monitor
There are a few things to consider when looking for a new monitor to ensure you can get the best display performance for your game.
Display Lag
Most digital displays made today have nominal lag, though some are still better than others. Displaylag.com has an awesome database of tested monitors and their respective lag performance.
Note: Manufacturers tend not to advertise their display lag. What you might see advertised is “response time”, which has nothing to do with lag. Response time is just the time it takes for pixels to change colour and won’t affect gameplay.
Before choosing a monitor you may want to do a background Google check before purchasing, or stick with a monitor known to have low lag input.
Refresh Rate
Refresh rate is how often the display gets updated per second. Knowing the refresh rate of your monitor is important because you want to sync this with your game. If your monitor is displaying at 144Hz, but you can only configure your game to display 60Hz, you’re gonna have a bad time. For best display performance, ensure your monitors natural refresh rate (the value advertised) can match the refresh rate of your game.
Display Angle
Most arcade games are meant to be played from a distance, at an angle, or both. Cheaper monitors only look good when faced directly, which is bad news. You’ll want to find a monitor with an IPS or MVA display but monitors with good viewing angles will advertise this with their specs; those with crap viewing angles omit this information.
Just get another CRT
If you need a new monitor, you may have thought going LCD was a natural next step. While CRT monitors are no longer widely available they’re still possible to find. Check Craigslist to see if someone is selling one in your area, or X-Arcade continues to sell CRT arcade monitors for around $700 USD. While it’s possible to use a CRT television with some hacking, ideally you’ll want to find a dedicated arcade monitor that matches the frequency of your game.
Configuring OpenITG/Stepmania
If you’re using OpenITG, change your theme to “Home” to access the Graphic Options (not all themes display this option). Stepmania should also have the same options in its default theme.
In Graphic Options you can choose some basic graphical settings. Widescreen monitors will look best in 16:9, though you may want to adjust these settings depending on the size of your screen. Note: if you don’t have a lot of RAM or a dedicated video card, higher resolutions can result in decreased performance.
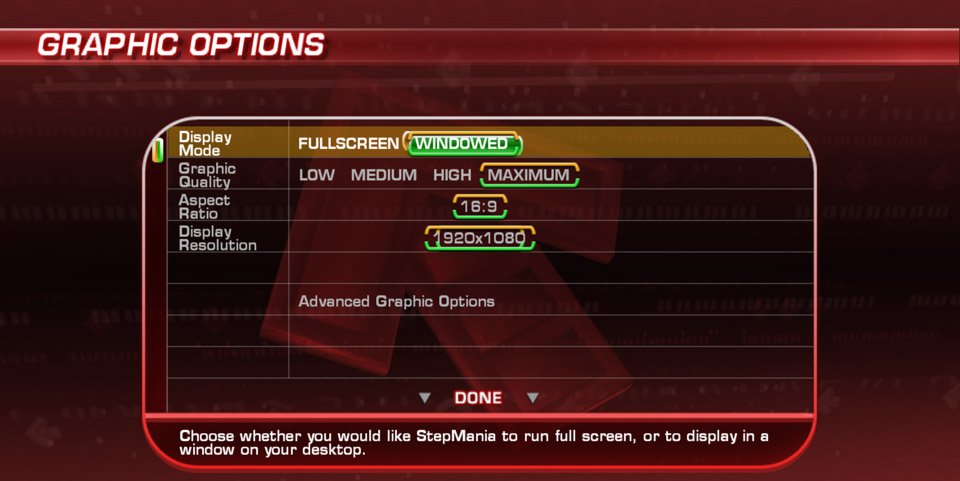
Next, navigate to Advanced Graphic Options.
The important values in here are Refresh Rate and Vsync. Set your refresh rate to match the refresh rate of your monitor. For example, my monitor is running at 60Hz, so the SM refresh rate is set to 60. This will allow proper visual syncing between the game and your display.
Personally I find Vsync to be a pain in the ass. In theory, it’s supposed to force the frame rate to match the refresh rate of your display. In reality, it doesn’t really keep up so every once in a while you get noticeable display misalignment. I recommend turning this off. You may get slight tearing every once in a while, but the consistent display is worth it.
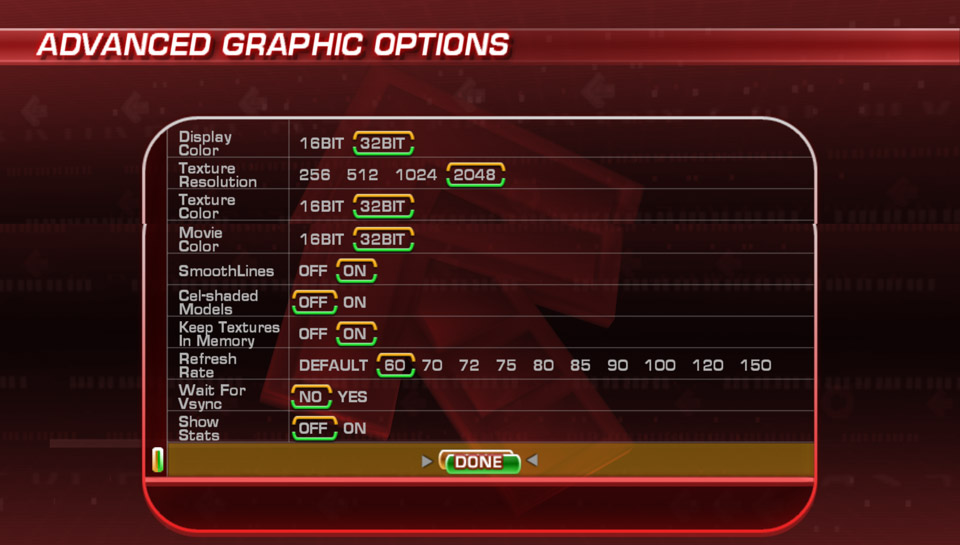
Configuring Your Video Card
Almost there. Now that your game is configured, you can make some slight adjustments to your video card and you’re good to go.
Note: My OpenITG machine is using an Nvidia GeForce GT 740 video card. Nvidia drivers have great configuration options and I highly recommend one for your machine. If you have a different video card adjust the guide accordingly as other brands have similar options.
Before you start, open Stepmania and keep it in full screen mode. Alt+Tab out of SM to access Windows.
Open the Nvidia control panel and navigate to “Adjust desktop size and position”. Notice where is says “Refresh Rate” and ensure this matches the settings you configured in Stepmania above.
Set scaling to “Full-screen” and uncheck the option to override the scaling mode set by games and programs.
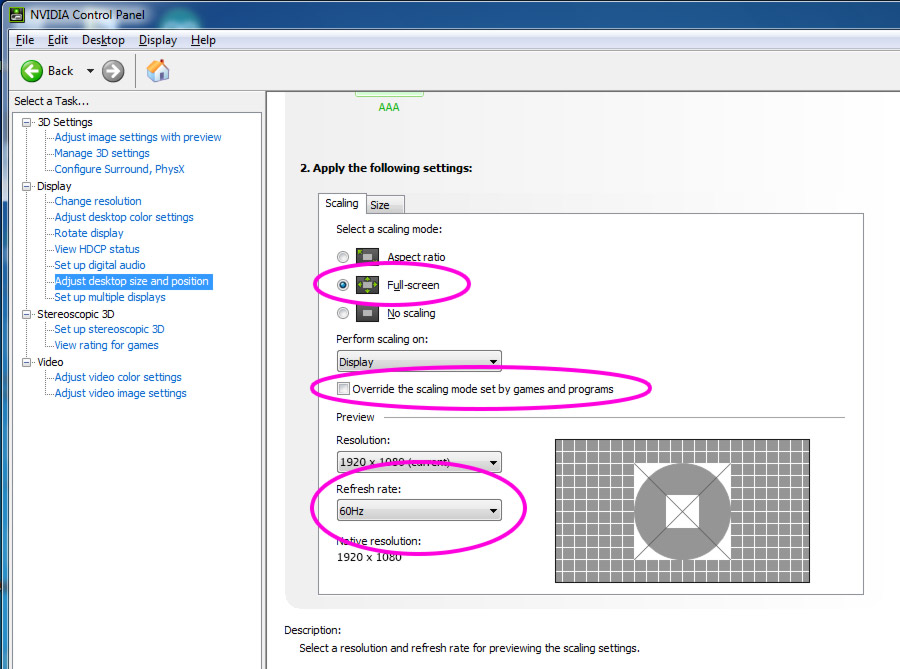
If you have some slight clipping on the edges of your game, click on the “Size” tab and check “Enable desktop resizing”.
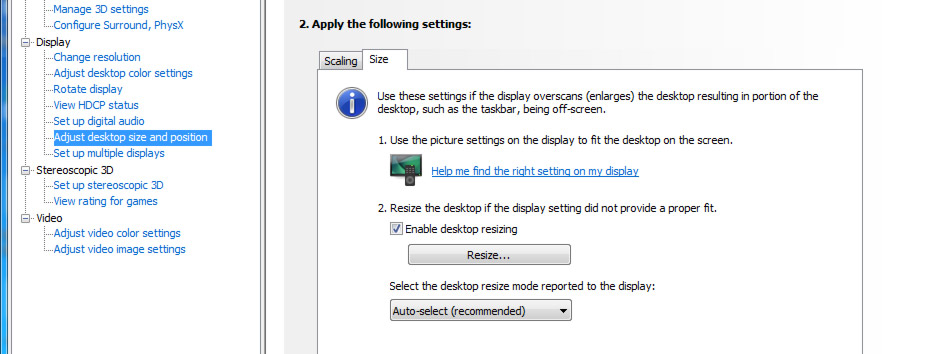
Next, click on the “Resize…” button. This will bring you into a configuration overlay where you can adjust the edges of your game to fit the display.
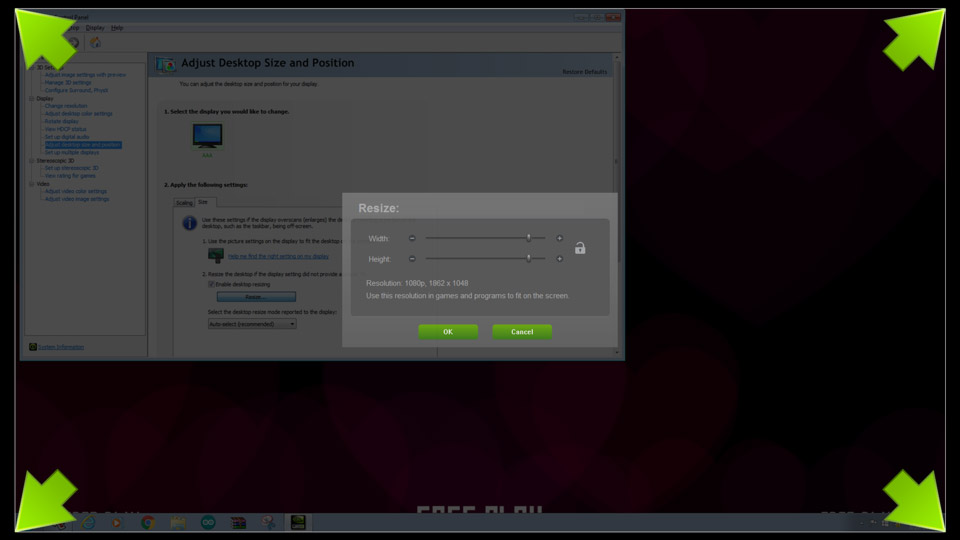
Click “OK” and switch the focus back to Stepmania. You should be good to go!
Q&A
If you’ve gone through the above steps and still display issues here’s some Q&A for troubleshooting.
The display still looks weird, what gives?
Well that’s kind of ambiguous but okay. First, double check the refresh rate on your display matches the refresh rate of Stepmania. There’s a chance this didn’t get configured properly.
If you’re still noticing lag, this might be hardware-related and not display-related. Try reducing the graphic resolution to it’s lowest possible settings and see if the issue persists. You may want to upgrade your hardware or get a dedicated video card.
Also double-check the issue is not with the monitor itself as weaker monitors might not reach perfection. Do a Google search to see if there’s discussions about your monitor and the performance others have seen with it with regards to display lag.
If your monitor has some sort of “Game Mode” programmed with the display, try turning this off/on.
Finally, while it may seem obvious, ensure the global offset for your machine is properly set.
My machine is perfectly synced audibly, but the arrow alignment is off.
If this happens, chances are you’re using a monitor with high display lag. You can try and compensate for this by setting
VisualDelaySeconds=0.005
In Static.ini (OpenITG/SM3.95) or Preferences.ini (Stepmania 5). Change “0.005” to a value in seconds account for the delay (which unfortunately you’ll have to diagnose manually).
Why am I seeing flickers and tearing during gameplay?
If you have Vsync turned off, this is to be expected though for most it’s more than tolerable. You can try enabling Vsync in Graphic Options > Advanced Graphic Options in Stepmania, though your mileage may vary as it can introduce other performance issues.
Does it matter if I use HDMI, VGA or DVI?
The type of cable you use to connect to your computer shouldn’t have a bearing on input lag, but this will vary depending on your video card and the quality of your monitor. You’ll have different display configuration options, and colours may appear differently but that’s about it. For context, my display is connected via HDMI and it looks amazing.
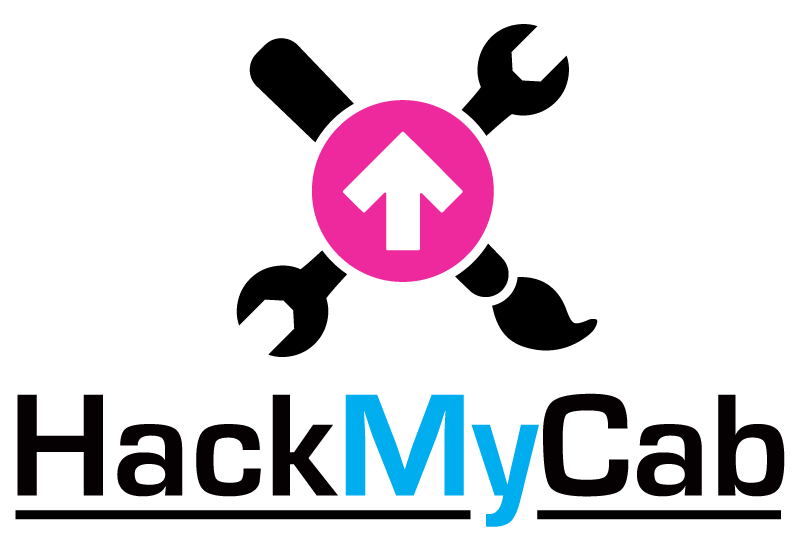
0